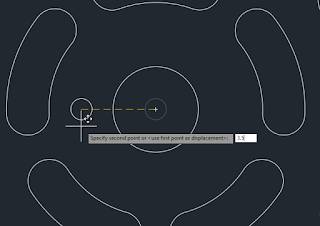Semoga Bermanfaat!!!
This is default featured slide 1 title
Go to Blogger edit html and find these sentences.Now replace these sentences with your own descriptions.
This is default featured slide 2 title
Go to Blogger edit html and find these sentences.Now replace these sentences with your own descriptions.
This is default featured slide 3 title
Go to Blogger edit html and find these sentences.Now replace these sentences with your own descriptions.
This is default featured slide 4 title
Go to Blogger edit html and find these sentences.Now replace these sentences with your own descriptions.
This is default featured slide 5 title
Go to Blogger edit html and find these sentences.Now replace these sentences with your own descriptions.
Selasa, 17 Juli 2018
TUTORIAL AUTOCAD MEMBUAT PONDASI BANGUNAN
Berikut terlampir Video Tutorial Cara Membuat Pondasi Bangunan dengan AutoCAD:
Semoga Bermanfaat!!!
Semoga Bermanfaat!!!
Kamis, 12 Juli 2018
TUTORIAL AUTOCAD MEMBUAT LAYOUT PINTU
Dalam proses pembuatan denah rumah / floor plan, terdapat salah satu
komponen penting, yaitu Pintu. Nah bagaimana cara membuat gambar pintu di
Autocad???
Pertama-tama pastikan kalian telah memahami cara menggunakan Commands
dalam Draw Tools seperti Line /
Polyline, Rectangle, dan Arch. Untuk
Modify Tools kita harus memahami cara menggunakan perintah Rotate dan Mirror. Jika kalian
sudah memahami cara menggunakan commands tersebut akan mempermudah dalam proses
pembuatan gambar Pintu di Autocad. Bagi yang belum memahami silahkan bisa di
cek di postingan-postingan sebelumnya mengenai bagaimana cara menggunakan
Commands tersebut .
Langkah awalnya adalah membuat kusen dengan menggunakan perintah Polyline, untuk dimensi atau ukurannya
bisa dilihat di gambar dibawah ini:
Jika sudah selanjutnya buatlah garis bantu dengan menggunakan command Line seperti gambar dibawah ini:
Kemudian gunakan command Mirror
pada object Kusen tersebut seperti gambar berikut ini:
Selanjutnya kita akan membuat daun pintu dengan menggunakan command Rectangle seperti berikut ini:
Jika sudah gunakan command Rotate,
untuk memutar 90° pada object daun pintu tersebut seperti langkah berikut
ini:
Langkah terakhir adalah membuat garis lengkung antara daun pintu dan
kusen dengan menggunakan command Arch,
masuk ke menu Draw => Arch => (Start, End, Radius):
Klik titik pertama
Klik titik kedua
Jika sudah masukan nilai 810 <enter> spserti gambar berikut:
Nah jika kalian telah mengikuti langkah-langkah tersebut dengan benar,
gambar Layout Pintu akan tampak seperti gambar berikut ini:
Gambar Layout Pintu
Berikut terlampir contoh Video Tutorial Cara Membuat Layout Pintu dengan AutoCAD:
Semoga Bermanfaat!!!
TUTORIAL SKETCHUP MEMBUAT RUMAH MINIMALIS
Berikut terlampir Video Tutorial Membuat Rumah Minimalis dengan Sketchup:
Part I:
Part II:
Part III:
Part IV:
Semoga Bermanfaat!!!
Part I:
Part II:
Part III:
Part IV:
Semoga Bermanfaat!!!
Senin, 02 Juli 2018
TUTORIAL AUTOCAD CARA MEMBUAT GEAR 2D
Bagaimana cara membuat Gear 2 Dimensi di Autocad??? Apa saja perintah
yang digunakan???
Mungkin ini yang ada di benak anda saat memikirkan bagaimana cara
membuat Gear di Autocad.
Sebenarnya membuat Gear di Autocad cukup mudah bagi kalian yang
memahami cara menggunakan perintah Array khususnya. Nah dalam pembuatan gambar
Gear di Autocad kita akan menggunakan beberapa perintah dasar seperti Circle,
Line, Arch, Array, Trim, Rotate dan Move. Seperti apa cara pembuatannya? Ikuti langkah-langkah
berikut ini:
Pertama-tama buatlah beberapa objek lingkaran seperti gambar dibawah
ini:
Jika sudah selanjutnya kita akan membuat mata Gir nya dengan
menggunakan perintah Array. Ketik AR <enter> (*untuk Versi Autocad
terbaru bisa ketik Arrayclassic <enter>), kemudian akan muncul Dialogue
Box,
Untuk center point nya adalah center point lingkaran besar seperti
gambar berikut:
Untuk select object, pilih object lingkaran kecil. Jika sudah gambar
akan menjadi seperti dibawah ini:
Selanjutnya kita akan membuat mata Gir dengan menghilangkan beberapa
garis dengan menggunakan perintah Trim. Ketik Trim <enter> <enter>,
kemudian klik garis-garis yang akan dihilangkan seperti gambar dibawah ini:
Jika sudah maka terbentuklah sebuar gir lengkap dengan mata girnya. Kemudian
buatlah sebuah garis bantu, lalu rotate sejauh 20° seperti langkah berikut ini:
Selanjutnya kita buat garis lengkung dengan menggunakan perintah Arch,
ikuti langkah berikut ini:
Kemudian lakukan Mirror pada garis lengkung tersebut:
Jika sudah, hapuslah garis-garis yang tidak diperlukan dengan
menggunakan perintah Trim. Hasilnya akan menjadi seperti dibawah ini:
Kemudian lakukan array pada object berikut ini:
Array object tersebut menjadi 5 Object seperti gambar dibawah ini:
Jika sudah buatlah sebuah lingkaran kecil dengan diameter 0.5, lalu
Move kearah kiri sejauh 3.5, selanjutnya rotate lingkaran tersebut sejauh 17.5°,
dan langkah terakhir lakukan array pada lingkaran kecil tersebut.
Jika kalian sudah mengikuti langkah-langkah diatas, maka akan terbentuk
object Gear seperti gambar dibawah ini:
Berikut terlampir video tutorial cara membuat gear 2D di AutoCAD
Semoga Bermanfaat !!!
Minggu, 01 Juli 2018
TUTORIAL AUTOCAD: CARA MEMBUAT REVISION CLOUD (AWAN)
Apa itu Revision Cloud? Dan apa
fungsinya? Revision Cloud adalah sebuah perintah yang berfungsi untuk membuat
Could Mark / tanda Awan. Perintah ini biasa digunakan untuk menandai suatu
objek atau pun yang lainnya.
Bagaimana cara menggunakannya? Cara
penggunaanya cukup mudah, disini kita diharuskan membuat object terlebih
dahulu, entah kotak, lingkaran, segitiga dll. Selanjutnya baru kita gunakan
perintah Revision Cloud. Bisa dikatakan perintah Revision Cloud berfungsi untuk mengubah suatu object menjadi Tanda Awan / Cloud Mark. Berikut langkah-langkah
menggunakan perintah Revision Cloud:
Pertama-tama buatlah sebuah objek
bebas (disini saya akan membuat object kotak dengan perintah Rectangle dan Circle) seperti gambar dibawah ini:
Selanjutnya pilih ikon perintah
Revision Cloud atau kalian bisa ketik Revcloud <enter> seperti gambar
dibawah ini:
Lalu ketik A <enter>,
kemudian masukan nilai 100 <enter>, masukan lagi 100 <enter>, lalu
ketik O <enter> kemudian klik Object <enter>. Jika berhasil maka
hasilnya akan seperti gambar dibawah ini:
Berikut terlampir contoh video tutorial cara membuat Revision Cloud di Autocad:
Semoga Bermanfaat !!!
TUTORIAL AUTOCAD: MEMBUAT ARSIRAN (HATCH)
Nah seperti apa cara menggunakan perintah Hatch, ikuti langkah-langkah
berikut ini:
Pertama-tama pastikan kalian telah memahami bagaimana cara menggunakan
perintah Rectangle dan Offset. Jika kalian belum memahami silahkan cek pada
postingan-postingan sebelumnya tentang bagaimana cara menggunakan perintah
Rectangle dan Offset.
Oke lanjut ya… langkah pertama buatlah sebuah object kotak dengan
menggunakan perintah Rectangle seperti gambar dibawah ini:
Selanjutnya kita akan menggunakan perintah offset, disini kita akan
memperkecil object kotak tersebut. Offset lah kotak tersebut dengan nilai 20,
seperti gambar dibawah ini:
Jika sudah , selanjutnya kita akan mulai memberikan Hatch / arsiran
pada objek tersebut. Disini kita akan memberikan hatch pada objek kotak kecil
ya. Ketik Hatch <enter> , lalu akan muncul Hatch Dialogue Box seperti
gambar dibawah ini:
Kemudian untuk memilih objek hatch yang kalian inginkan silahkan pilih
kotak disebelah pattern (kotak titik tiga), lalu akan muncul pilihan pattern Hatch seperti berikut ini:
Lalu kalian bisa memilih pattern hatch yang kalian ingin gunakan. Kalian
jaga bisa memilih elbih banyak pattern lagi pada pilihan ISO Predifined
Selanjutnya pad tab Scale, masukan nilai 100, kemudian pilih Add select
object, dan klik kotak kecil lalu OK seperti gambar dibawah ini:
Kalian juga bisa mengatur angle / sudut dari hatch tersebut dengan
memasukan nilai berapa derajat hatch tersebut akan di rotate.
Jika kalian telah mengikuti langkah-langkah diatas dengan benar, maka hasil akhirnya akan seperti dibawah ini (saya menggunakan pattern hatch Gravel):
Berikut terlampir contoh video tutorial cara membuat arsiran (Hatch) di Autocad:
Semoga Bermanfaat !!!
TUTORIAL AUTOCAD: MEMBUAT LEADER (PANAH)
Apa itu Leader? Bagaimana cara menggunakan perintah Leader di Autocad??
Leader merupakan sebuah perintah di Autocad yang berfungsi untuk
membuat Panah / anak panah.
Perintah ini sangat berguna dalam proses pembuatan Detail Drawing. Nah cara
menggunakannya pun cukup mudah. Ikuti langkah-langkah berikut ini:
Pertama-tama ketik LE <enter> kemudian klik area kerja di
Autocad. Kemudian ketik 0.5<225 <enter> seperti pada gambar dibawah
ini:
Selanjutnya arahkan kursor kearah kiri lalu ketik 0.5 <enter>
seperti pada gambar dibawah ini:
Kalian juga bisa mengedit Leader tersebut di properties, caranya ketik
MO <enter>, lalu akan muncul Dialog Box seperti dibawah ini:
Kalian bisa mengubah warna, ukuran panah, bentuk panah dll.
Berikut contoh leader yang sudah disesuaikan warna dan bentuk panahnya:
Berikut terlampir video tutorial cara membuat leader (panah) di Autocad
Semoga Bermanfaat !!!
TUTORIAL AUTOCAD: CARA MENAMBAHKAN DIMENSI PADA GAMBAR
Berikut terlampir video tutorial cara menambahkan dimensi pada gambar di Autocad
Semoga Bermanfaat !!!
Semoga Bermanfaat !!!
TUTORIAL AUTOCAD: MEMBUAT TEXT & SIMBOL
Bagaimana sih cara membuat Text di Autocad??? Terus bisa pake symbol juga
gak sih???
Jawabannya mudah caranya untuk membuat text di Autocad, dan bisa juga
pake Simbol. Nah seperti apa sih caranya, ikuti langkah-langkah berikut ini:
Pertama-tama kita bisa membuat text dengan perintah SinglelineText
ataupun Multiline Text. Nah bedanya apa sih??? Sebenarnya sih perbedaan
mencoloknya dari segi fitur editing Textnya, klo di perintah Multiline Text
Menu-menu editingnya cukup lengkap, dan kita ga perlu masuk ke printah Property
untuk mengeditnya, cukup meng-klik Textnya 2x, kemudian akan muncul Menu
Editing Textnya. Nah langsung aja coba kita praktekan bagaimana cara
menggunakan perintah Multiline Text.
Kalian bisa klik icon Multiline Text pada Draw Tools Bar, atau bisa
ketik Mtext <enter>, klik area kerja (2x diarea yang berbeda sperti saat mebuat Free Rectangle) sperti gambar dibawah ini:
lalu akan muncul kotak dialog seperti dibawah ini:
Kalian bisa membuat text bebas lalu mengatur jenis font, warna, tinggi
font, jarak antar huruf, dll sperti dibawah ini:
Note:
- Jenis Font
- Tinggi Font
- Justification
- Jarak antar Huruf
- Warna Font
Nah untuk menambahkan symbol, kalian bisa klik ikon panah kebawah di area
pojok kanan atas, kemudian pilih symbol, lalu akan muncul beberapa pilihan symbol
yang bisa kalian pilih seperti gambar dibawah ini:
Untuk bagian yang di tandai kotak merah merupakan shortcut dari symbol-simbol
tersebut. Jika kalian ketik shortcut tersebut makan otomatis akan muncul
simbolnya, kalian bisa mencobanya.
Nah jika sudah, maka hasilnya akan menjadi seperti gambar dibawah ini:
Berikut terlampir tutorial Autocad cara membuat Text dan Simbol
Semoga Bermanfaat !!!
Jumat, 29 Juni 2018
TUTORIAL AUTOCAD: CARA MEMBUAT GARIS TEBAL & GARIS PUTUS-PUTUS
Bagaimana cara membuat garis tebal dan garis putus-putus di Autocad???
Ribet ga sih buatnya?
Membuat garis tebal dan garis putus-putus sebenarnya lumayan mudah,
lalu gimana caranya? Langsung saja ikuti langkah-langkah berikut ini:
Pertama-tama buatlah sebuah garis dengan panjang 10 seperti dibawah
ini:
Kemudian copy garis tersebut sejauh 5 keatas seperti gambar berikut ini:
Jika sudah, langkah selanjutnya adalah membuat garis tebal, caranya yaitu
dengan menggunakan perintah Pedit Width. Ketik PE <enter> lalu klik
garisnya kemudian pilih Width seperti pada gambar dibawah ini:
kemudian masukan nilai 0.1 <enter> lalu escape, jika sudah
hasilnya akan jadi seperti ini:
jika kalian ingin membuat garis yang jauh lebih tebal, kalian bisa
masukan nilai lebih tinggi lagi.
Selanjutnya adalah membuat garis putus-putus, caranya dengan
menggunakan Linetype. Pilih icon Linetype pada Properties Bar, lalu pilih other
seperti pada gambar dibawah ini:
Selanjutnya akan muncul dialogue box, kemudian pilih Load, dan klik
tipe garis Hidden, kemudian klik OK seperti dibawah ini:
Selanjutnya klik garis yang akan diubah menjadi garis putus-putus,
kemudian pilih linetype pada Properties Bar, kemudian pilih Hidden seperti gambar berikut:
Kalian bisa mengatur jarak garis putus-putusnya pada property, caranya
klik garis lalu ketik MO <enter> seperti berikut ini:
Kemudian pada kotak dialog property, pada Linetype scale kalian masukan
nilai 4, lalu enter dan close kotak dialog.
Hasilnya akan seperti gambar dibawah ini:
Berikut terlampir video tutorial cara membuat garis tebal & garis putus-putus:
Semoga Bermanfaat.
Air Filter Pada AHU (Air Handling Unit)
Air Filter pada AHU adalah salah satu komponen pada AHU, yang berfungsi untuk menyaring, mengontrol, mengendalikan jumlah debu atau pa...